Текстовый редактор Microsoft Word - это не только отличный инструмент для набора и форматирования текста, но и удобнейшее средство его дальнейшего исправления и правки. Об этой истинно "редакторской" функции знают немногие, поэтому мы решили раскрыть вам этот секрет.
Проще всего править текст на бумаге - возразят мне многие читатели. Действительно, взяв красную ручку всегда можно зачеркнуть несуразную фразу, а сверху написать что-то получше. Можно оставить злорадные комментарии, показав автору текста его неправоту. А самое главное: при такой правке исходный текст не меняется, и автору самому решать, принимать исправления или нет. Но такие исправления не отправишь по электронной почте, и существуют они в единственном виде.
Воспользовавшись инструментами рецензирования текстового редактора Word, вы сможете точно так же вставлять комментарии практически красной ручкой на полях и исправлять то, что написал автор, зачеркивая исходный текст. Но при этом документ со всеми исправлениями и пометками будет существовать в электронном виде, а значит, будет доступен для пересылки по электронной почте. А автор документа, изучив исправления, буквально одним нажатием кнопки может их принять, а не исправлять каждую пометку вручную, или же, наоборот, отклонить, оставшись при своем мнении.
Инструменты для вставки пометок и исправлений размещены на панели инструментов "Рецензирование" . Отобразить ее можно, выбрав "Вид (View) -> Панели инструментов (Toolbars) -> Рецензирование (Reviewing)".
Если вдруг, читая текст, у вас возникло желание прокомментировать особо понравившийся или наоборот, неудачный момент, вы можете воспользоваться инструментом "Примечание" . Для этого выделите нужный фрагмент текста и нажмите кнопку "Добавить примечание" (Insert Comment) на панели инструментов. В поле справа от основного текста появится окно для ввода примечания. После того, как вы набрали текст, нажмите мышкой в стороне от окна для ввода примечания.
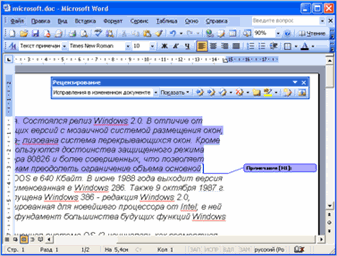
Поле для ввода примечания отобразиться справа от текста документа.
После сохранения и повторного открытия текста, на экране фрагмент, у которого есть примечание, будет выделен другим цветом. А если навести на него мышку, можно увидеть текст примечания, его автора и время его добавления. Перемещаться между добавленными примечаниями удобно с помощью специальных кнопок, размещенных на панели инструментов "Рецензирование".

Просмотр текста примечания
Следующим инструментом, доступным для редактирования, является режим исправления.
При включении этого режима записываются все изменения, вносимые в документ. Причем, как изменения, касающиеся его содержимого (будет записано удаление и добавление текста), так и изменения формата документа (изменение шрифтов, параметров страниц и т. д.). Перейти в режим записи исправлений очень просто - достаточно дважды щелкнуть мышкой по кнопке с надписью "ИСПР" , которая размещена в строке состояния текстового редактора. Второй способ: нажать на кнопку (Track Changes) на панели инструментов "Рецензирование".
В зависимости от настроек Word, исправления будут либо отображаться другим цветом, либо не отображаться вовсе, но обязательно рядом с каждым исправлением будет размещено примечание, в котором и будет указано, какие именно изменения были внесены в документ.
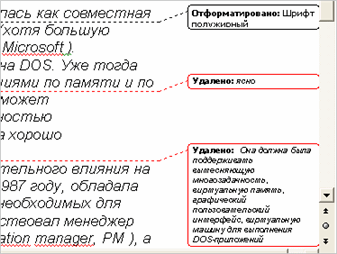
Все исправления и примечания наглядно отображаются на правом поле документа
Для просмотра всех исправлений следует отобразить на экране окно просмотра изменений. Для этого необходимо нажать кнопку "Окно просмотра" на панели инструментов "Рецензирование". В нижней части экрана отобразятся все внесенные в документ исправления и примечания. Используя это окно можно по очереди выделять в тексте документа добавленные примечания и исправления. Для этого надо дважды щелкнуть мышкой на линии, отделяющей одно примечание от другого.
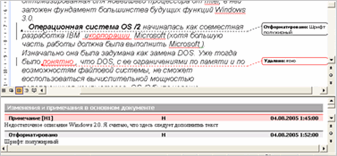
Следующим шагом после просмотра внесенных изменений будет принятие решения относительно их сохранения. Для этого предназначены списки "Принять выделенное исправление" и "Отклонить выделенное исправление" . Нажав соответствующую кнопку можно раскрыть список и выбрать нужный пункт, с помощью которого можно принять или отклонить это конкретное исправление. А выбрав пункт "Отклонить все изменения" или "Применить все изменения" можно принять решение относительно правки всего документа.
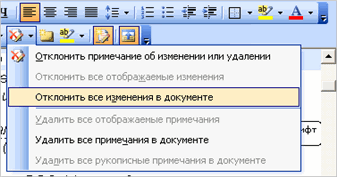
Режим правки выгодно отличается от редактирования тем, что виден весь промежуточный процесс работы над документом непосредственно в его тексте. Используется при совместной работе несколькими пользователями над одним документом.
Визуально все правки выделены красным цветом, имеют свое обозначение специальным шрифтом с выносками, содержащими информацию по каждой из них. Например, удаление текста будет выделено зачеркиванием, либо выноской с удаленным текстом в зависимости от выбранного режима отображения правок.
Как включить режим правки исправления
Регистрация всех исправлений в текстовом редакторе Word выполняются на вкладке «Рецензирование» через группу команд в разделах «Запись исправлений» и «Изменения».
В редакции Word 2003 набор функций «Исправления» находится в разделе «Сервис» с отображением доступных команд на панели инструментов.
Альтернативным способом вызова режима правки является сочетание «Ctrl» + «Shift» + «E».
После включения этого режима можно вносить изменения в текст.
Как включить запрет на отключение отслеживания
Как было отмечено выше, все исправления при включенном режиме «Исправления» отслеживаются и отмечаются в тексте. Чтобы избежать бесконтрольного внесения исправлений в текст, автор документа должен включить запрет на отключение отслеживания исправлений.
Данное действие осуществляется следующим образом:
- Выбрать вкладку меню «Рецензирование.
- В блоке команд «Запись исправлений» развернуть список кнопки «Исправления».
- Выбрать команду «Запрет на отключение отслеживания»;
- В появившемся окне «Блокировать регистрацию» ввести два раза пароль.
- Подтвердить свое намерение кнопкой «ОК».
Чтобы снять установленный запрет, пользователь должен ввести пароль.
Отображение исправлений в документе
Существует 3 режима отображения исправлений, каждый из которых назначает внешний вид отображения правок на экране, ограничивает те или иные типы исправлений.
Команды расположены справа от команды «Исправления» в разделе «Рецензирование».
Каждый режим имеет несколько вариантов, выбор которых осуществляется нажатием стрелки справа и выбором нужного варианта из раскрывающегося списка.
Отобразить для проверки
Позволяет видеть текст в различных редакциях. При включении этой опции, пользователь может выбрать:
- Измененный документ: показать исправления. Правки показаны относительно окончательной редакции текста, выделены цветом и отображены в выносках на полях справа. Данный режим используется для просмотра текста после внесения правок.
- Измененный документ. В этом режиме на экране показана окончательная редакция документа без исправлений. Применяется для облегчения чтения исправленного документа.
- Исходный документ: показать изменения. Изначальная редакция с визуальным отображением всех внесенных правок. Данный вариант текста наиболее труден для чтения, так как перегружен информацией, но позволяет наглядно увидеть всю картину исправлений целиком.
- Исходный текст. Отображение исходного текста до внесения правок. Позволяет вернуться к первоначальному варианту, не трогая существующие исправления.
Все исправления
Данный режим регулирует то, какие виды исправлений необходимо отображать в тексте. Для выбора надо поставить галки напротив требуемых типов или имён отдельных рецензентов.
Область проверки
Отображение правок в отдельном окне экрана в виде перечня. Панель области проверки отображает сводку и перечень исправлений в хронологическом порядке с указанием полной информации по каждому исправлению, внесенному в текст. При включении этого режима отображения правок, пользователь может выбрать место расположения панели: либо внизу экрана, либо слева от экрана текста.
Примечание. Включение вышеуказанных режимов отмечено желтым цветом.
Как принять или отклонить исправления в документе
Для завершения работы с функцией «Исправления» необходимо принять или отклонить исправления. Для принятия исправлений, необходимо выполнить следующий алгоритм действий:
- Выбрать нужную правку либо поставить курсор в начало документа.
- Выбрать меню «Рецензирование».
- В блоке команд «Изменения» раскрыть перечень возможных вариантов команды «Принять»: для всего документа или для текущего исправления с вариантами перехода к следующему исправлению или нет.
Последовательный переход от одного исправления к другому выполняется кнопками «Далее» или «Назад».
Если исправления не актуальны, их необходимо отклонить при помощи описанного алгоритма выше, но с использованием кнопки «Отклонить».
Отклонить или принять исправление, можно при чтении текста. Для этого необходимо:
- Установить курсор на текущее исправление.
- Правой клавишей мыши вызвать контекстное меню.
- Выбрать соответствующий пункт «Принять» или «Отклонить».
Когда работа утверждения или отклонения изменений будет закончена, текст документа примет обычный вид.
Как убрать исправления в документе
Подробная информация о каждом исправлении содержится в выноске, расположенной на полях справа от текста:
- имя рецензента;
- время и дата;
- тип исправления (удаление, добавление, изменение формата);
- текст или указание формата правки.
Минус отображения исправлений с выносками в том, что они ограничивают поле текста и для удобства могут быть скрыты при выполнении следующих действий:
- открыть в меню вкладку «Рецензирование»;
- зайти в раздел «Показать все исправления»;
- в строке «Выноски» выбрать пункт «Никогда».
Средства рецензирования
Для совместной работы над документами в Word 2010 используется вкладка «Рецензирование». На ней мы используем две основные возможности: исправления и примечания.
Рисунок 1 – Исправления и примечания на вкладке «Рецензирование»
Примечания используются для комментариев к тексту. Если редактор видит многократно повторяющуюся ошибку, он оставляет примечание с просьбой исправить ее везде. В примечаниях также предлагаются альтернативные варианты фраз, рекомендуемые редактором. Кроме того, в примечаниях мы иногда просим подробнее осветить какой-либо аспект, чтобы сделать статью интереснее, или сократить текст, чтобы упростить его понимание.
Исправления служат для внесения изменений в статью. Мы используем механизм отслеживания исправлений, поэтому автор может видеть свой вариант отредактированного фрагмента текста наряду с редакторской правкой. Как правило, внесенное исправление означает, что редактор настоятельно рекомендует автору его принять. При этом возможность отклонить исправление, конечно, сохраняется. Правку текста мы, в основном, используем для исправления очевидных ошибок - грамматических и стилистических (например, перефразирования неудачно построенных или длинных предложений). Нередки также исправления, улучшающие восприятие текста, такие как замена длинного перечисления однотипных пунктов на маркерный список.
Рецензирование глазами редактора
Давайте посмотрим, как эти возможности работают на практике, когда документ попадает в надежные руки редактора.
Примечания
С примечаниями все очень просто. Нужно выделить текст, нажать кнопку «Создать примечание» и добавить свой комментарий.
Рисунок 2 – Примечание к тексту
Примечания располагаются в выносках, которые по умолчанию размещены на правом поле документа. Каждое примечание автоматически подписывается инициалами пользователя, который его оставил. Все эти параметры можно изменить, и об этом пойдет речь чуть ниже.
Исправления
На первый взгляд, в группе «Отслеживание» всего четыре кнопки. Но каждая из них открывает список с дополнительными возможностями.

Рисунок 3 – Отслеживание изменений и параметры исправлений
Отслеживание исправлений включается нажатием на кнопку «Исправления», которая сразу приобретает золотистый цвет, тем самым сигнализируя о включенном режиме. В нем Word 2010 запоминает все вставки и удаления, а также изменения в форматировании документа. Если нажать нижнюю часть кнопки, откроется дополнительное меню, первый пункт которого включает или отключает отслеживание.
Щелкнув кнопку «Параметры исправлений», вы можете настроить вид ваших правок – цвета, типы линий, разметку документа. Здесь же настраивается и расположение примечаний – вы можете поместить в их левом поле документа и задать ширину выносок, а также отключить отображение линий, которые связывают их с текстом.
Все исправления связываются с именем пользователя, которое задается в личных настройках Word 2010. Кнопка «Сменить пользователя» ведет именно к ним.

Рисунок 4 – Личные параметры пользователя
В примечаниях, как вы уже видели, используются инициалы, а в удалениях и вставках указывается полное имя.
Когда в документе много исправлений, воспринимать его становится намного труднее, поскольку по умолчанию отображается как оригинальный текст, так и исправленный.
Рисунок 5 – Исправленный текст по умолчанию выделяется красным цветом
Намного приятнее глазу редактора была бы конечная версия, не правда ли? И такая возможность имеется. Для облегчения восприятия в Word 2010 предусмотрено четыре режима.

Рисунок 6 – Режимы отображения исправленного документа
Чтобы не потеряться в правках, редактор включает режим «Измененный документ». При этом сразу перестают отображаться все индикаторы исправлений текста и выноски. Если редактор, устав от многочисленных исправлений, все-таки запутался, он всегда может переключиться в режим «Исходный документ» и увидеть, что там было написано изначально.
Помимо режима документа, можно гибко настроить отображение исправлений в выносках. Кнопка «Показать исправления» открывает список всех возможных исправлений, которые Word 2010 отображает по умолчанию.

Рисунок 7 – Настройка отображения исправлений и примечаний
Например, я часто отключаю отображение исправлений (форматирование, а также добавления и удаления), но оставляю примечания. Обратите внимание, что можно легко выбрать правки и комментарии только определенного рецензента.
Еще одним элементом группы «Отслеживание» является кнопка «Область проверки». Она, как и в случае с кнопкой «Исправления», обретает золотистый цвет при включении области, хотя не заметить ее трудно. Ее удобно использовать в сочетании с режимами отображения документа и исправлений.

Рисунок 8 – Область проверки можно отобразить слева или внизу
Например, на рисунке 8 видно, что выбран режим «Измененный документ». В нем исправления и примечания не отображаются в выносках. Однако при добавлении примечания автоматически открывается область проверки, в которой видны все правки в соответствии с параметрами, заданными кнопкой «Показать исправления». Я отключил отображение исправлений в форматировании, поэтому отображаются только примечания, удаления и вставки.

Рисунок 9 – Область проверки со сводкой исправлений. Чтобы изменить ее масштаб, нажмите
Из сводки видно общее количество исправлений, однако обратите внимание, что подсчет ведется «с фильтром». Это напоминает мне о том, что какие-то исправления не отображаются. Поскольку случаев форматирования не зафиксировано, я могу догадаться, что они отключены, не нажимая кнопку «Показать исправления». Полезную площадь области просмотра можно увеличить, скрыв статистику с помощью кнопки со стрелками в правом верхнем углу.
На мой взгляд, сводка стала бы удобнее, если бы прямо в ней можно было скрывать или отображать различные исправления, обходясь без кнопки «Показать исправления» на ленте. Однако отображение вставок и удалений объединено, поэтому интерфейс получился бы нетривиальным.
На этом рассказ о возможностях рецензирования глазами редактора можно закончить. У рецензента достаточно средств, чтобы исправить документ и донести до автора пожелания по его содержанию и оформлению. Теперь давайте посмотрим, что будет делать автор, когда получит рецензию на свою статью.
Открыв документ с редакторскими правками и примечаниями, автор может испытать широкую гамму чувств – от глубокого удовлетворения до полного шока. Отчасти это зависит от придирчивости редактора, но в большей степени – от качества исходной статьи, присланной автором. Если она была не очень удачной, в каждом абзаце картина может быть такой, как на рисунке 10.

Рисунок 10 – Фрагмент документа с многочисленными правками
Чтобы быстро довести материал до ума, автор должен принять два постулата. Во-первых, редактор является конечной инстанцией, поэтому спорить с ним из-за каждой правки не имеет смысла (хотя свое мнение нужно уметь отстаивать). Во-вторых, редактор не будет тратить время на внесение правок, если они не улучшают статью. Ведь одно из золотых правил рецензирования – это вносить только те изменения, которые делают материал лучше.
Оценка объема работы и выбор режима для отображения документа
Когда редакторских правок мало, от автора требуются минимальные усилия, поэтому порядок действий особого значения не имеет. Если же правок много, документ выглядит совершенно нечитаемым. Но не надо отчаиваться. В первую очередь нужно оценить объем работы, т.е. определить, сколько изменений внес в документ редактор. В этом поможет область проверки.
В сводке (рис. 9 выше) видно, что в документ внесено множество исправлений, а также добавлено 19 примечаний. В этом случае лучше отобразить документ таким, как его видел редактор.

Рисунок 11 – Отображение измененного документа только с примечаниями
Вместо представления «Измененный документ» можно использовать «Измененный документ: показать исправления» - тогда все исправления и примечания будут отображаться в виде выносок. Именно с примечаний, в которых редактор выражает пожелания к документу, и нужно начинать работу, а исправления можно оставить на десерт.
Примечания
С каждым примечанием придется разбираться по отдельности. Проще всего использовать навигацию по примечаниям, убив тем самым двух зайцев.

Рисунок 12 – Навигация по примечаниям
Во-первых, ускоряется перемещение по документу, а во-вторых значительно снижается вероятность пропустить важное примечание. Отмечу, что навигацию можно переходить от примечания к примечанию с помощью нового поиска Office 2010, но о нем будет отдельный рассказ.
Когда примечание касается доработки статьи, с ним можно согласиться и внести в документ необходимые изменения, либо не согласиться и объяснить свою позицию. Нередко на примечание редактора имеет смысл ответить, чтобы при просмотре следующей ревизии документа было понятно, что сделал автор. Для этого достаточно щелкнуть на примечании, а затем нажать кнопку «Создать примечание» на панели. В этом случае Microsoft Word четко обозначает связь между примечаниями.

Рисунок 13 – Ответ на примечание
Как видно на рисунке 13, оба примечания ведут к одному выделенному фрагменту текста. Кроме того, VS 27R 26 в ответном примечании означает: «Примечание 27 оставил VS в ответ на примечание 26 от A» (R – означает reply, т.е. ответ).
Не требующие ответа комментарии можно удалить, используя соответствующий пункт в контекстном меню примечания или расположенную на ленте кнопку «Удалить» (рис. 12), с помощью которой можно удалить все примечания сразу. Закончив с примечаниями, можно переходить к исправлениям.
Исправления
Исправления бывают двух типов:
- Добавления и удаления объединены не случайно (рис 7 или 11), т.к. это звенья одной цепи. Представьте, что редактор переставил части предложения местами, сначала вырезав фрагмент текса, а потом вставив его. При этом фиксируется два исправления – сначала удаление, а потом добавление.
- Форматирование включает в себя изменение типа и размера шрифта, преобразование в списки и все прочие возможности групп «Шрифт», «Абзац» и «Стили» на вкладке «Главная»
Работа с изменениями в тексте статьи ведется по аналогии с примечаниями – можно осуществлять навигацию от одного исправления к другому. Отличие лишь в том, что исправления можно принимать и отклонять.

Рисунок 14 – Исправления можно принимать и отклонять, а также перемещаться от одного к другому
Кнопки «Принять» и «Отклонить» делают чуть больше, чем уместилось в их краткие названия. После совершения действия они автоматически перемещают вас к следующему примечанию, что очень удобно. В контекстном меню примечания такой возможности, впрочем, нет.
Чтобы упростить работу и разгрузить документ, изменения в форматировании можно смело доверить редактору. Достаточно включить только их отображение кнопкой «Показать исправления» (рис. 11), а затем щелкнуть нижнюю часть кнопки «Принять» и применить все отображаемые изменения (рис. 14). Как видите, возможность настроить отображение исправлений обретает дополнительный смысл.
Теперь, вернув удаления и исправления, можно быстрее перемещаться по ним вверх и вниз по документу. Если нужно быстро сопоставить исправленный текст с оригиналом, можно переключиться в режим «Исходный документ». Вовсе необязательно принимать исправления по одному. Проще просмотреть их и отклонить те, с которыми вы не согласны, а затем принять сразу все оставшиеся (рис. 14).
Заключение
Завершая эту статью, хочу подчеркнуть, что рецензирование – это вовсе не противостояние автора и редактора, а средство совместной работой над документом. При этом статья улучшается, а в выигрыше остаются обе стороны. Внимательно читая статью, редактор вольно или невольно расширяет свой кругозор. И даже если немедленного практического применения этим знаниям не происходит, информация запоминается, и при необходимости к статье всегда можно вернуться. Для начинающих авторов хорошая рецензия очень ценна, поскольку открывает глаза на различные недостатки своего письма, будь то структура статьи или стиль изложения. Да и опытный автор никогда не откажется от возможности посмотреть на свою работу глазами грамотного рецензента.
Итак, все замечания учтены, а исправления приняты. Статья готова? Не торопитесь, а лучше проверьте правописание. После многочисленных исправлений могут возникнуть накладки, да и лишний раз убедиться в грамотности текста не повредит. О проверке правописания пойдет речь в следующей статье.
Работая с клиентом, специалистам компании «Юридическое бюро» часто приходится отправлять и получать документы и постоянно корректировать их. Все исправления в документах мы просим делать в режиме исправления или в режиме правки. Данный способ позволяет быстро найти все изменения, сделанные в документе, и экономит драгоценное время.
Чтобы начать редактировать документ в режиме исправления (правки) необходимо:
1. В открытом документе выбрать закладку «Рецензирование» и нажать кнопку «Исправления»
2. После начала редактирования документа, в местах, где документ корректировался, появятся цветовые поля.
Режим корректировки отражает все сделанные изменения, вплоть до изменения размера шрифтов и выравнивания документа.
Чтобы увидеть, какие именно изменения были сделаны, нужно левым щелчком мыши щелкнуть на появившемся цветовом поле, повторный щелчок закрывает подробную информацию об изменениях.
3. Правки, сделанные в документе можно принять или отклонить. Чтобы это сделать необходимо нажать одну из соответствующих кнопок в верхнем меню «Рецензирование», как это показано на рисунке.

В случае, если правки будут приняты, документ будет откорректирован в соответствии с ними, и соответствующая правка исчезнет. После того, как все правки будут обработаны, появится сообщение «Документ не содержит ни примечаний, ни исправлений».

Чтобы отменить применение или отклонение правок, необходимо выбрать пункт меню «Отменить ввод», как это показано на рисунке.

4. При необходимости в документе можно оставить примечание, например, для объяснения сделанных в документе правок. Чтобы создать примечание, необходимо выбрать место, к которому делается примечание и в разделе «Рецензирование» выбрать пункт «Создать примечание».
Чтобы удалить примечание, его необходимо выбрать и в верхнем меню выбрать пункт «Удалить»

Итак, автор создал текст, сохранил его в файл с красивым названием «Речь нобелевского лауреата» и прислал в редакторское агентство GoreOtUma на редактуру и корректуру. Дальше с исходным авторским файлом будут работать еще два человека: редактор и корректор, а потом опять автор. Но эти трое (автор, редактор, корректор) находятся не за одну сотню километров друг от друга. Что делать? Как им понять друг друга, как объясниться и как получить ответы на вопросы? Каждому перечитывать текст снова и снова, раздраженно выискивать изменения и переносить правки друг друга в свои файлы? Ни в коем случае.
Нашлись умные люди и придумали в программе MS Word специальную функцию — режим рецензирования (или редактирования, или отображения всех изменений в тексте). В общем, называйте эту функцию как угодно, но благодаря ей автор увидит всю правку редактора и корректора, сможет принять/отклонить эту правку и ответить на вопросы, сидя за своим компьютером и просто открыв присланный редактором файл. А потом все, что сделал автор в том же режиме рецензирования, смогут увидеть редактор и корректор. Правка каждого, кто работает с файлом, будет автоматически выделяться другим цветом. Таким образом, все исправления автора, редактора и корректора сохраняются в одном файле. Это очень важно для получения качественного результата.
Как включить режим рецензирования
на вашем компьютере
Чтобы приступить к редакторской правке вашего текста, наш редактор откроет файл автора в MS Word 2007 и выберет вкладку «Рецензирование» (в верхней области панели инструментов) (рис. 1).
ВАЖНО! Все рисунки можно увеличить!
Выбираем вкладку «Рецензирование»
Обращаем ваше внимание на следующий момент : MS Word 2007 имеет формат.docx. Если ваш документ создан в MS Word 2003 (или ниже), на экране появится предупреждение о режиме ограниченной функциональности. Что делать? Сохранить файл в MS Word 2007 с расширением.docx и продолжать работу.
Благодаря работе в режиме рецензирования, абсолютно все исправления, которые редактор будет делать в тексте, автор сможет видеть. Для этого наш редактор нажмет кнопку Исправления (рис. 2). Тогда все исправления автоматически будут выделяться в файле (например, красным цветом).

Нажимаем кнопку «Исправления»
Когда редактор внесет всю необходимую правку, задаст свои вопросы автору в специальных примечаниях, он сохранит файл и перешлет его обратно автору. Название файла будет отличаться от исходного специальной пометой редактора: «Речь нобелевского лауреата_1-я редактура на снятие вопросов автору».
Автор откроет полученный от редактора файл в MS Word 2007 и будет работать по той же схеме, что и редактор: выберет вкладку Рецензирование (в верхней области панели инструментов), ознакомится с исправлениями редактора/корректора. Если пожелает внести дополнительные исправления, нажмет кнопку Исправления , добавит всё, что нужно. Исправления автора в этом случае будут автоматически выделяться другим цветом, например синим. Когда текст снова вернется к редактору, на 2-ю (контрольную) редактуру, это позволит избежать путаницы.
Как редактор будет задавать вопросы автору
в режиме рецензирования
Это очень просто. Работая с текстом в режиме рецензирования, редактор выделит фрагмент текста, слово или словосочетание (рис. 3), относительно которого возник вопрос:

Выделяем фрагмент текста, относительно которого нужно задать вопрос автору
Потом в верхней панели редактор нажмет кнопку Создать примечание (рис. 4). При этом выбранный фрагмент текста выделяется красным цветом, а на полях появится поле для ввода комментария. Кроме того, справа от кнопки Создать примечание станет активной кнопка Удалить примечания .

Создаем примечания на полях текста
Для того чтобы ответить на вопрос в созданных редактором на полях примечаниях, автор должен аналогичным образом выделить нужный фрагмент, нажать кнопку Создать примечание . В новом окошке на поле справа набрать ответ. Созданное примечание будет тоже другого цвета, например зеленого, и всегда будет понятно, кто что спросил и кто что ответил. (Мы, как правило, просим авторов отвечать на вопросы редактора, не создавая новое окошко-примечание, т. е. непосредственно после нашего вопроса. Так можно сэкономить место и избежать путаницы.)
Как будут отображаться исправления и примечания редактора в режиме рецензирования
Есть несколько вариантов отображения внесенных исправлений и примечаний. Выбрать наиболее удобный можно, нажав кнопку Выноски (она находится справа от кнопки Исправления ).

Для выбора варианта отображения исправлений в тексте нажмите «Выноски»
После того как вы нажмете кнопку Выноски , появится выпадающий список из трех вариантов (рис. 6):
- Показывать исправления в выносках — примечания и исправления будут отображаться в виде выносок на полях.
Вот так это будет выглядеть в тексте:

Вариант отображения правки в выносках на полях
- Показывать все исправления в тексте — все исправления и примечания будут отображаться прямо в тексте.
Вот так это будет выглядеть:

Вариант отображения правки прямо в тексте
- Показывать только примечания и форматирование в выносках — только примечания и форматирование документа будут отображаться в выносках, а все другие правки (орфографические, пунктуационные и т. д.) — прямо в тексте.
 Компьютерные советы и хитрости
Компьютерные советы и хитрости